Certificates
Contents |
Overview
A course mentor guides and instructs the learners on how to undertake a course. Mentors create, update, and delete the course batches, assign these batches to users who wish to enroll for the course, and add certificates to the course. They ensure that the course is completed within a stipulated time.
A course mentor can:
- create a batch
- add or edit other mentors to a batch
- add or edit participants to a batch
- edit ongoing batches
- view status of all the batch participants
- add certificates
- edit certificates
This section provides a step by step instruction on how to add and edit certificates to a batch.
Prerequisites
| Image with instructions |
|---|
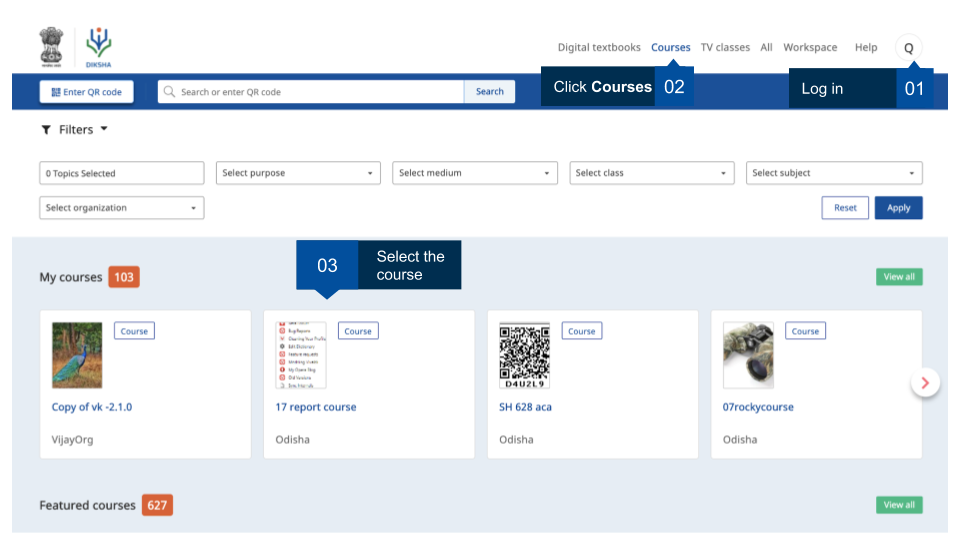
|
Adding certificates
Course mentors can select from the existing certiifcate templates to add a certificate to any course batch.
| Image with instructions |
|---|
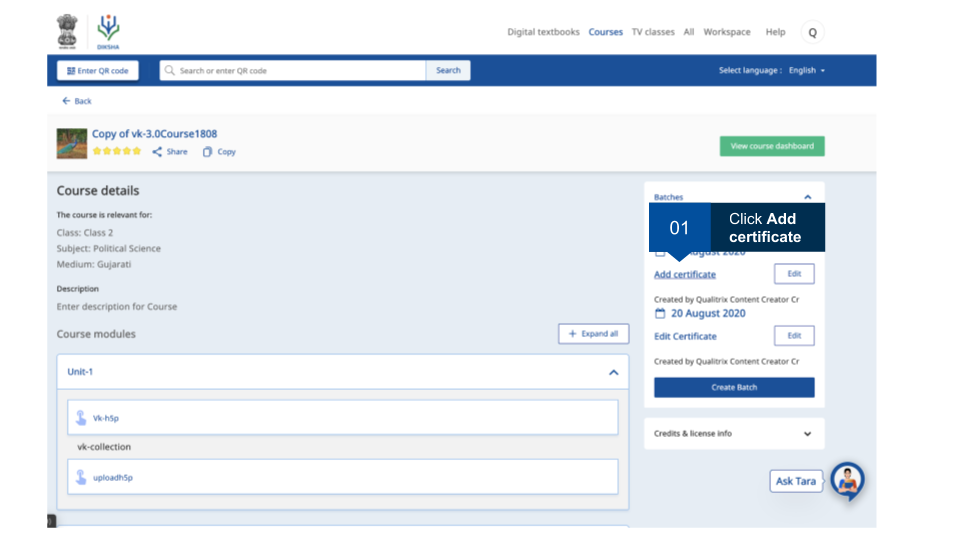
|
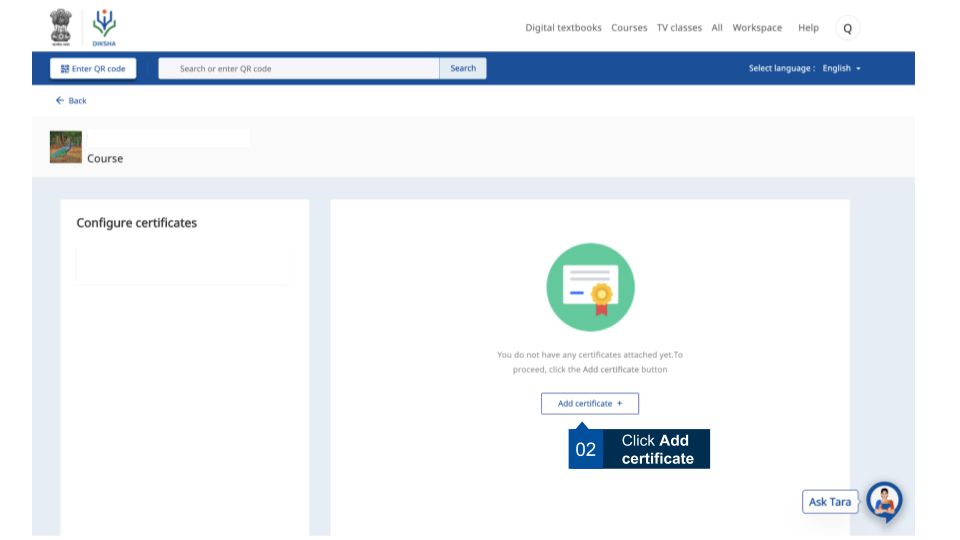
|

|
Exploring the Courses
You can explore and search courses on DIKSHA using Explore Courses
| Step | Screen |
|---|---|
|
1. The list of the courses appears under a. My Courses b. Open for enrollment c. Latest Courses 2. Select any course 3. To view more courses in any section, click left or right arrow icon | 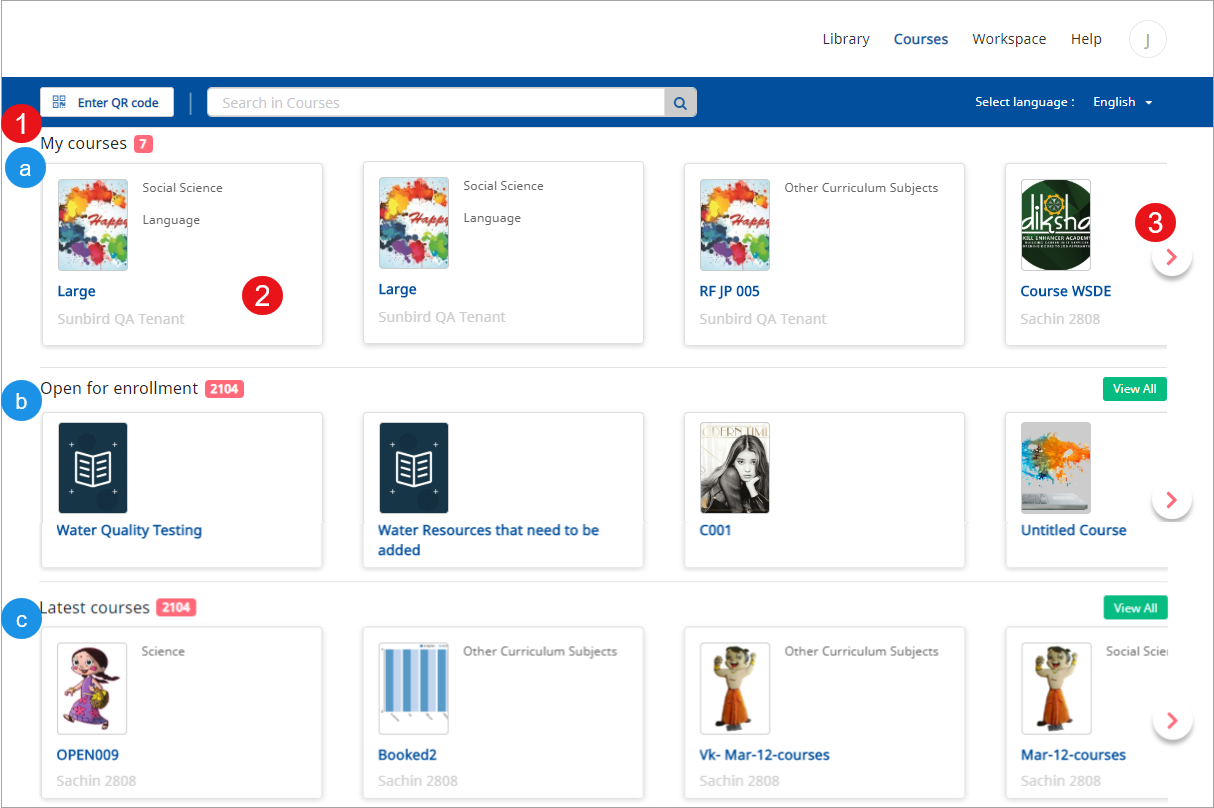
|
Creating Batches
A course mentor can create batches for different courses. The course mentor can be either the owner of the course or just the mentor of the course created by any other creator on DIKSHA portal. Depending on the specific role that has been assigned to the course mentor, the course batches can be created as Invite only or Open for enrollment. The courses are listed in the Courses tab. For details about creating a batch, refer Batch Creation
Note: In case you are a course creator and a mentor, the courses that you have contributed to, appear in the All My Content section. Before you create a course, ensure that it is published and in Live status.
Viewing Batch Status
The mentor can view the status of the created batch.
| Step | Screen |
|---|---|
| 1. Select the batch option from the drop-down menu in the right pane
a. Ongoing b. Upcoming Information about ongoing or upcoming batches is displayed here | 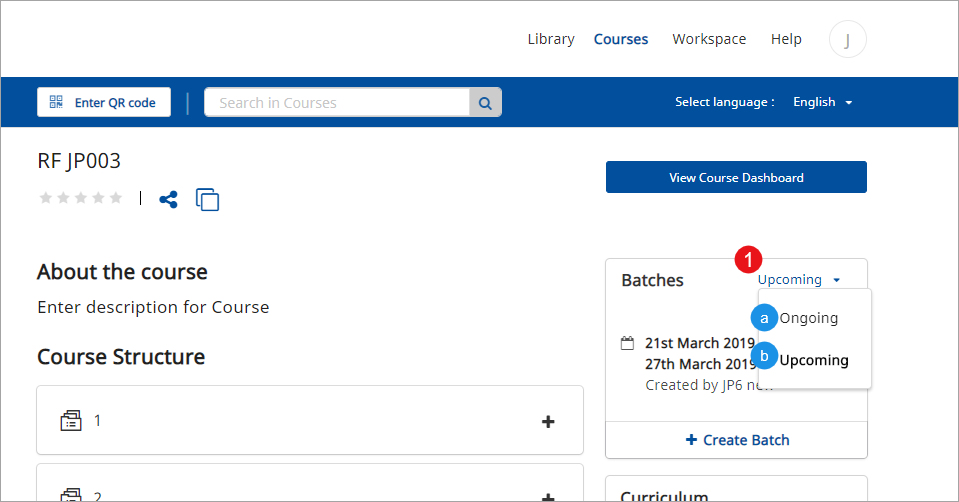
|
| 1. Click View Course Dashboard from the Courses page
2. Select the batch from the drop-down menu. The top pane of the report displays the following information about the batch: - The Start Date of the batch - The End Date of the batch - The total number of participants in the batch - The total number of certificates issued for completion of the course 3. Search for participants using the Search bar 4. Click Score Report to download and view the score card of the users who have attempted the Self-Assess questions in the course 5. Click Progress Report to download and view the course report in your desktop or laptop The batch report shows: a. Name of the participants b. Organization name of the participants c. Mobile number of the participants d. The date on which the participants have enrolled for the course batch e. The course completion status of each participant f. Whether a certificate has been issued to the participant 6. Click X to close the report | 
|
Managing Batch Details
A course mentor can manage a course batch. The courses mentor can edit and update the following details:
- Batch details: You can update a batch and its details. For details refer Updating Batches
- Mentors in a batch: For details refer Adding Mentors
- Members in a batch: For details refer Adding Members
A batch creator can create a new batch and assign other mentors to the batch. As a course mentor you can view batches assigned to you and created by you in your workspace. The following table helps you to distinguish the updates you can make between batches assigned to you as a mentor and batches created by you.
| Component | Expired Batch | Ongoing Batch | Upcoming Batch |
|---|---|---|---|
| Name of the batch | No | No | Yes |
| About the batch | No | Yes | Yes |
| Start Date | No | No | Yes |
| End Date | No | Yes | Yes |
| Add/Remove Mentors & Participants | No | Yes | Yes |
Editing Batches
| Step | Screen |
|---|---|
| 1. Click Edit icon, to update the batch details | 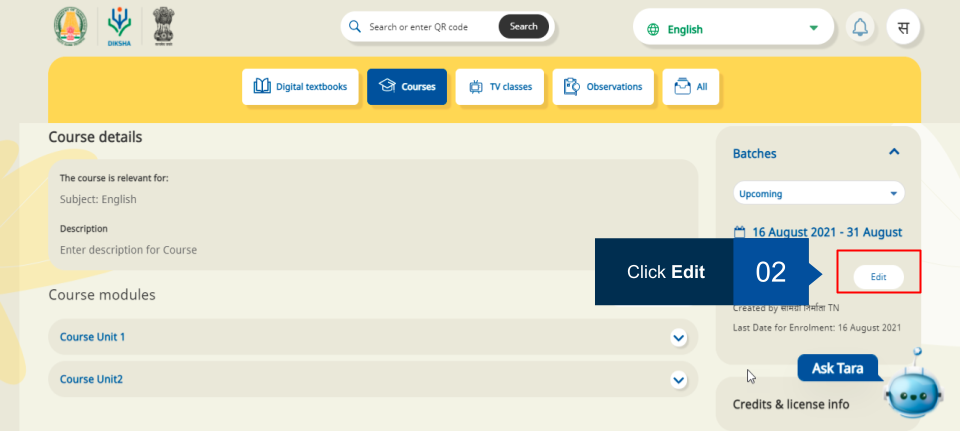
|
Sharing Batch Details
You can share the batch details of the courses with other users
| Step | Screen |
|---|---|
| 1. Click Share icon from the Courses page, to share the batch link
2. On the share pop-up, click Copy Link Share the copied link through any medium viz, email, Whatsapp, Facebook | 
|