Content Review
Contents |
To ensure that content uploaded and available on DIKSHA are quality driven and adheres to standard guidelines. Content can be published only after it undergoes a review. Organizations can assign reviewer roles to users and set guidelines to ensure the quality of the published content.
Prerequisites
| Step | Screen |
|---|---|
|
1. You are logged in as the content reviewer 2. You are on the Workspace tab 3. You have clicked Up for Review | 
|
Searching Content for Review
| Step | Screen |
|---|---|
| 1. Type keywords to search any particular content to review. Keywords can be details of content name, author, concept
2. Alternatively, apply filters to search for content 3. Click Sort by to sort content. You can sort content based on: a. Last updated date b. Last created date c. Alphabetically 4. You can view the list of content which is up for review 5. Click on the page navigation to access the required list on a particular page | 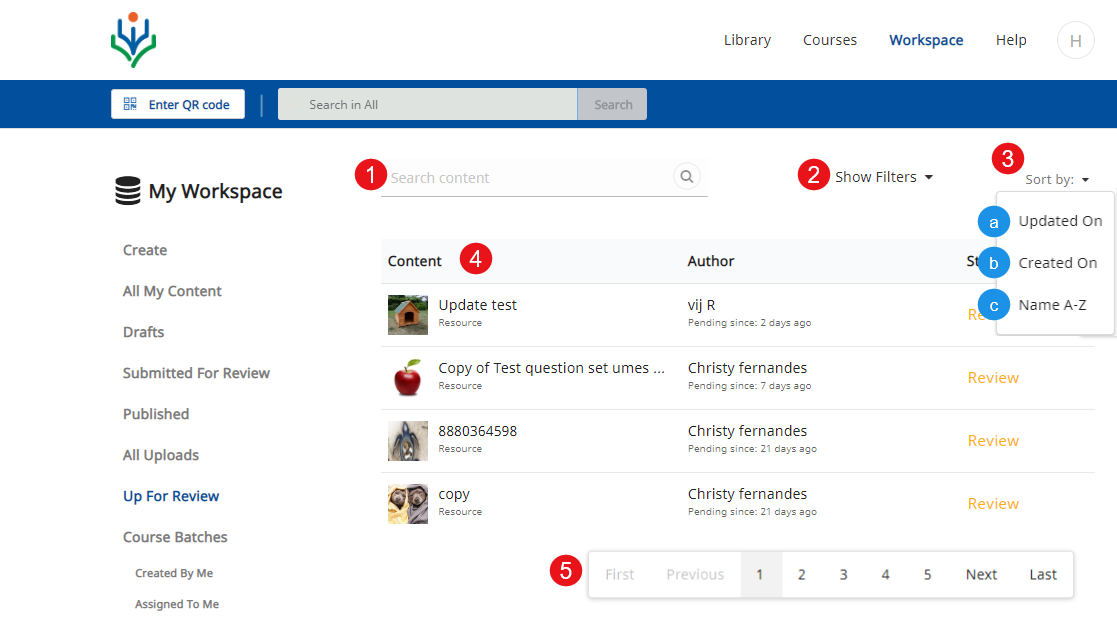
|
Filtering Content
| Step | Screen |
|---|---|
|
1. Click Show Filters to apply filters 2. Select the respective options from the following drop-down menus: a. Board b. Grade c. Subject d. Medium 3. Click Apply to apply filters and fetch the search results 4. Click Reset to reset selected filter options 5. Click Review to open the content which is sent for review. The review page is displayed | 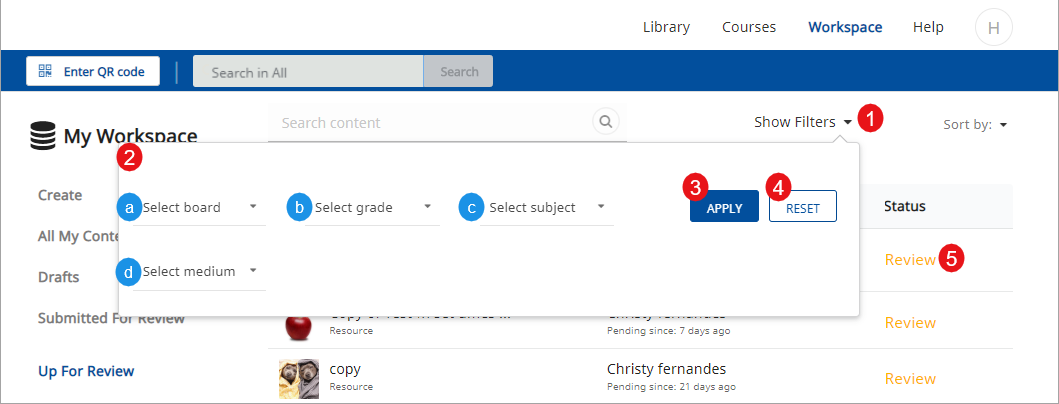
|
Reviewing Content
| Step | Screen |
|---|---|
| 1. You can view the associated content
2. Click Menu icon to view, replay, and enable or disable sound 3. Scroll down to view the Description and Content Information 4. Programs and Verticals details will also be displayed in the content Information. 4. Click Request Changes to guide the creator to make changes in the content according to the guidelines. The Request Change page is displayed 5. Click Publish to publish the content. The Publish page is displayed Note: Reviewers can provide review comments at a page level for a resource. For more information, refer to the Providing Review Comments for Resources | 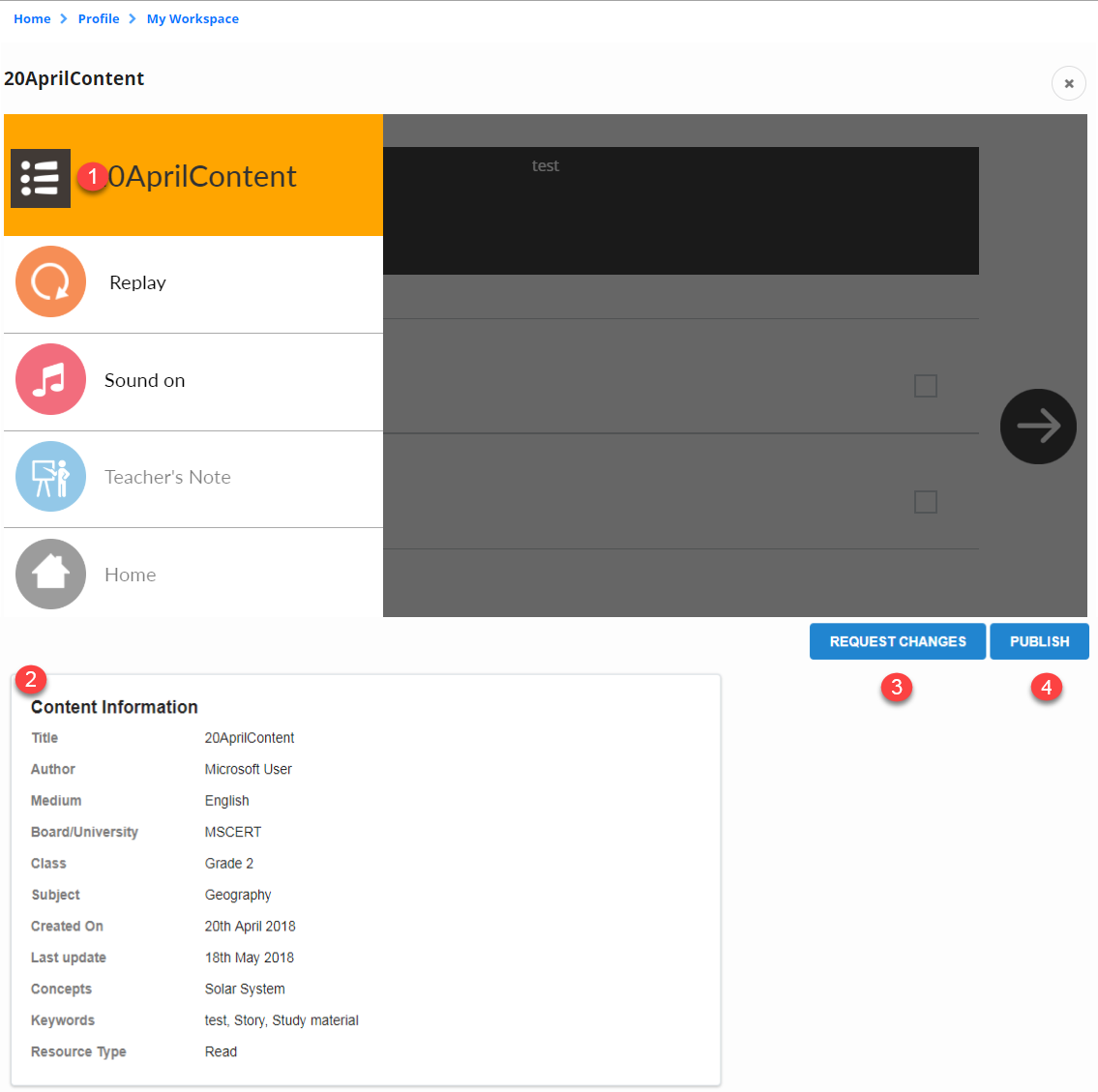
|
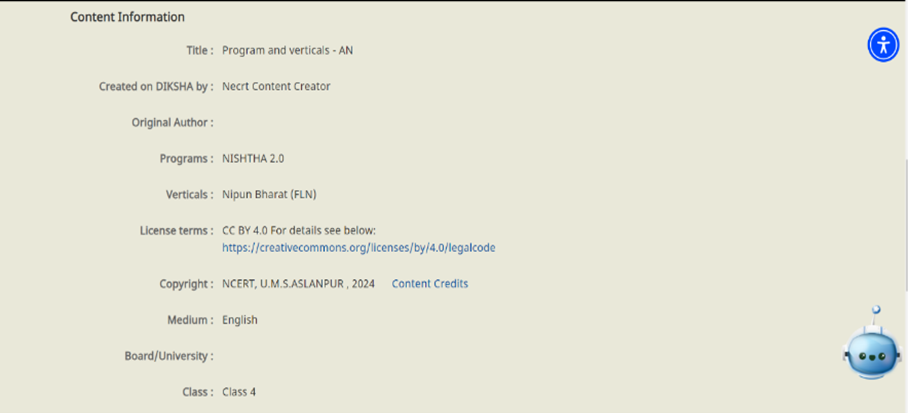
|
Requesting Change in Content
| Step | Screen |
|---|---|
| 1. The Request Changes page appears
2. Select the appropriate reasons from the list 3. Enter comment in the Comment section 4. Click Request Changes 5. Click Cancel to cancel Note: On requesting changes, the creator is notified of the same and the content is rolled back to draft stage. | 
|
Providing Review Comments for Resources
To add review comments for any particular slide or page in a resource, select the resource from Up for Review tab. A window is displayed| Step | Screen |
|---|---|
1. Click the comment box icon on the left pane of the Resource's window. A field is displayed 2. Enter your comment in the comment field 3. Click the arrow icon to save your comment You can provide multiple comments. The comments will be displayed on the left pane. The comment box icon disappears after you provide your first comment | 
|
Publishing Content
To publish a content ensure all the resources are published individually. Even when a single resource is not published, the entire collection, book, or a course cannot be published.
A published book can be made available to the users for consumption. When you publish a course, an open batch is created so that users can enrol and consume content.
| Step | Screen |
|---|---|
| 1. The Publish page is displayed
2. Select all check boxes to confirm appropriateness, relevance, and usability of the content 3. Click Publish to publish the content Note:The creator is notified about the published content and the content will be available on DIKSHA for consumption 4. Click Cancel to cancel | 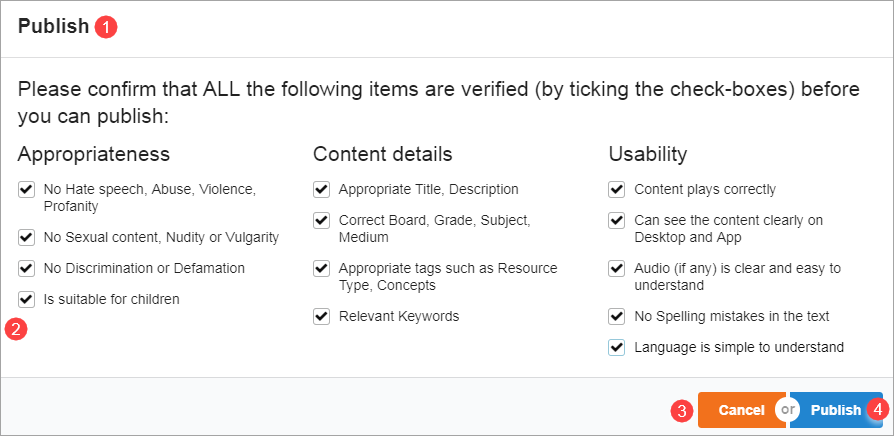
|