Adding Resources
Contents |
On DIKSHA, Resources refers to the available stock of content. The various categories of resources that are available on DIKSHA include:
- Experiment
- Learn
- Play
- Practice
- Read
- Teach
- Test
Content creators can add resources from the existing list or create new resources. For details on creating resources, refer Creating Resources. Only published resources can be selected and added while creating content. Resources can be added to Book, Collection, Course or Lesson Plan.
Adding Resources to Units or Chapters
| Step | Screen |
|---|---|
| Resources are added to the unit or chapter created in the ToC pane.
1. Click New Child a. Click Add Resource from the burger menu associated with the required node in the left pane, OR b. Right-click on the node and select Add Resource, OR c. Click Add Resources button in the action pane, OR d. Click Add on the resource card on the left pane Note: This option is exclusively meant for Book Creators e. Use the keyboard shortcut Ctrl+Alt+A For more details on keyboard shortcuts, refer Keyboard Shortcuts | 
|
Filtering Resources
| Step | Screen |
|---|---|
| Click Add Resource, the Find & Select Activities page is displayed
1. Type keywords to search for content Note: On entering three characters, you see content titles as suggestions 2. You can sort your search alphabetically or based on published date. Click Sort By and Published on 3. To apply filters, select from the drop-down lists available for: a. Content Type b. Curriculum c. Class d. Subject e. Medium f. Topics 4. Click Clear All to edit and reset the filters 5. Click Apply. Results are loaded on the right pane 6. Select the content you want to add 7. Click Proceed 8. Click Back to go back to the previous screen 9. Click Close icon to go back to the main menu | 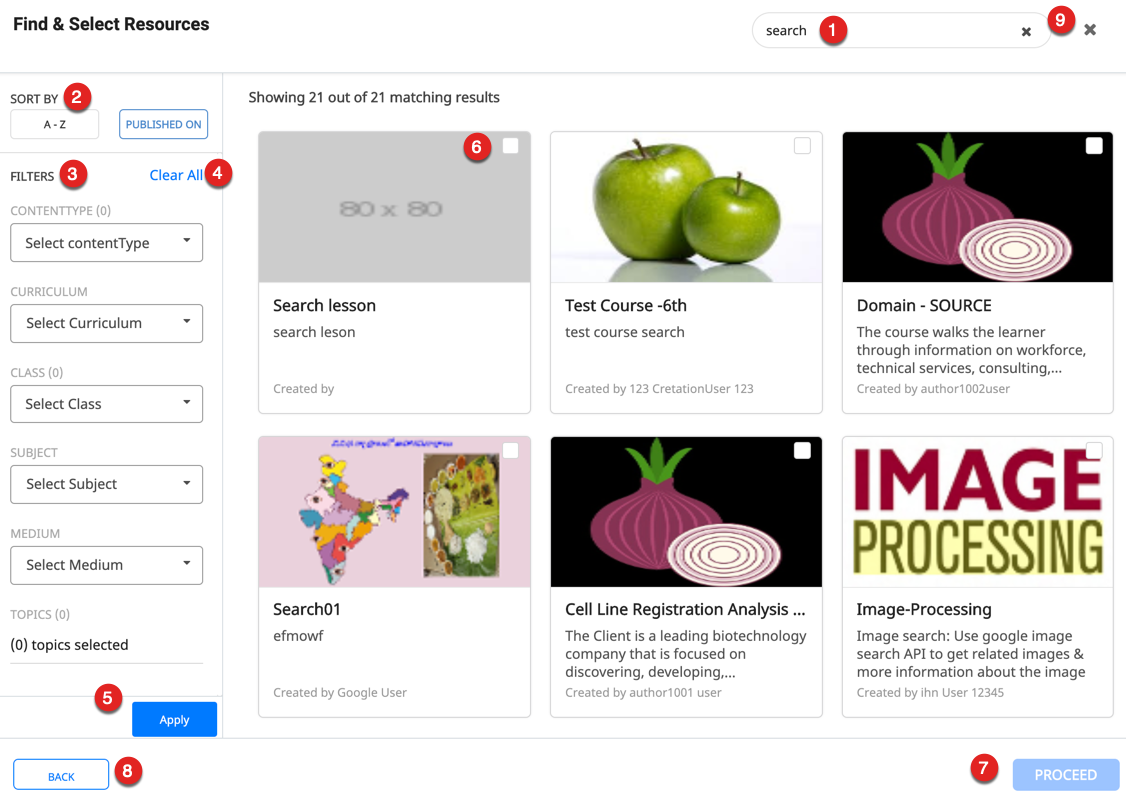
|
Viewing Selected Resources
| Step | Screen |
|---|---|
| In the Latest courses section, the courses published latest appear first in the list.
Note: You can add another course in the course. You can search for a course by its title or do-id. Hover over the resource card to view concise content details 1. Click View Details on the resource card to view all the details, OR 2. Click View to view all the details | 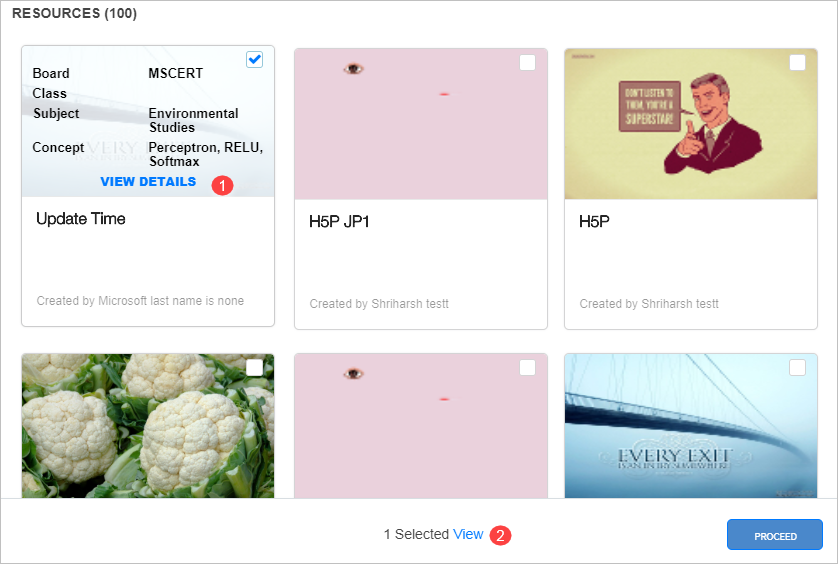
|
Previewing Resources
| Step | Screen |
|---|---|
| After adding the resource, preview the resource content on the action pane
1. Click the Preview icon to view the content 2. Click Delete icon to remove the resource from the list 3. Click Save to save the changes 4. Click Send for Review icon to send for review | 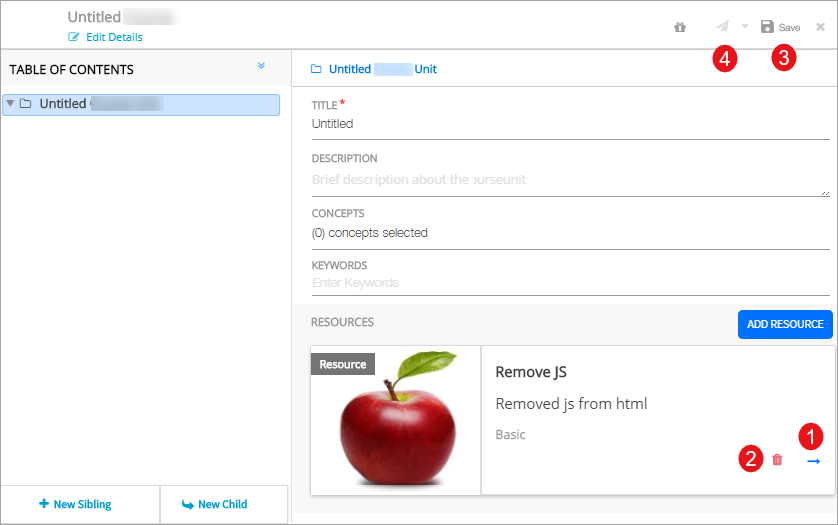
|
| The Resource page displays the Name, Description, and Keywords related to the resource.
1. Click the Play icon to load the added resource 2. Click Remove icon to delete the content from the list 3. Click the link in the breadcrumb to visit the first level of the corresponding unit Click Save to save the changes | 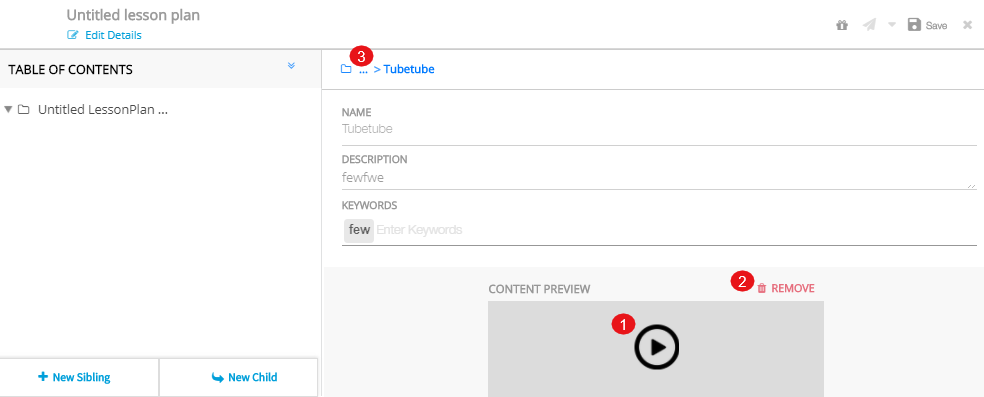
|